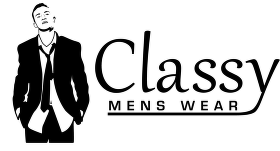Вы оставляете комментарии на сайтах – но вместо Вашей фотографии какая-то серая стандартная картинка? Вы хотите, чтобы Ваши комментарии на сайтах и блогах были оформлены Вашей картинкой аватаркой?
Тогда читайте эту статью – мы научим Вас, как установить аватар (фотографию) для своих комментариев.
Что такое аватар (аватарка)?
Все мы оставляем комментарии на сайтах или блогах. Кто-то больше, кто-то меньше. Но, если статья нам нравится – мы хотим поблагодарить автора. Если нам есть что добавить – мы пишем комментарий. Если не согласны – мы высказываем свое мнение.
Скорее всего Вы обращали внимание, что комментируя статью – у некоторых людей их комментарий оформлен фотографий или картинкой комментатора. Такая картинка или фотография называются АВАТАР или АВАТАРКА.
Как правило – если у Вас не настроена эта картинка – вместо Вашего фото будет стандартная серое изображение “голова человека”. Согласитесь, это не очень красиво, да немного и неприятно. Вы вложили душу, свое время в написание комментария – а в ответ – безликое оформление.
Пример: есть аватар и нет аватара – что Вам нравится больше?
Давайте же настроим свой аватар, чтобы Ваши комментарии на сайтах и блогах сопровождались Вашей фотографий или Вашей картинкой, что Вы выберите.
Не пугайтесь – все настройки займут у Вас не более 10 минут, но после этого – ВСЕ Ваши комментарии (даже уже опубликованные ранее) автоматически будут сопровождаться Вашим фото.
Сразу сделаю оговорку – все прошлые и будущие комментарии, при написании которых Вы указали свой e-mail – e-mail, на который мы сейчас настроим Аватар. Если же при написании Вы указывали ранее или укажите другой адрес почты или, вообще, оставляете комментарий анонимно – то, такие комментарии НЕ будут сопровождаться Вашей фотографий (картинкой).
И так:
Устанавливаем аватар (фотографию) для Ваших комментариев на сайтах и блогах
1. Переходим на сайт //ru.gravatar.com – сервис Gravatar (Граватар) – Глобально распознаваемый аватар – это официальный сервис от WordPress. Поэтому можно быть уверенными, что Ваши комментарии будут сопровождаться Вашей фотографий или картинкой на более 90% сайтах в Интернете.
2. Жмем кнопку “Создайте собственный граватар” – я ее выделил цветом и стрелкой.
3. На открывшейся странице Вы увидите три поля для заполнения.
Укажите свой e-mail – это тот почтовый адрес, который Вы используете при написании комментария на сайтах и блогах.
Username – здесь укажите имя – английские буквы, можно использовать с цифрами. Это не имя, что будет на сайтах в Ваших комментариях – его мы настроим позднее!
Password – укажите пароль… посложнее – английские буквы (большие-маленькие), цифры и др.
Запомните или запишите свои данные!
После заполнения трех полей – нажмите на кнопку Sign up (внизу справа).
4. После этого Вам на почту, что Вы указали в первом поле – придет письмо со ссылкой для активации Вашего аккаунта (рабочего кабинета).
Найдите это письмо (если длительное время письма нет – посмотрите папку СПАМ или Нежелательная почта) и нажмите на синюю кнопку в этом письме (отмечена красной стрелочкой).
5. После этого Вы попадете на страницу окончания регистрации и входа в Ваш личный рабочий кабинет сервиса Gravatar – Нажмите на синюю кнопку для входа.
6. Вы в своем кабинете! Раздел “Мои граватары” – Вы видите свой e-mail, предупреждение, что нет загруженных изображений и предложение добавить фотографию – жмем на ссылку.
7. Вам предлагают три варианта загрузки фотографии или картинки, что будет у Вас на аватарке. Выбирайте первый вариант – это загрузка изображения с компьютера.
Я не останавливаюсь здесь на выборе Вами картинки или фотографии – у всех вкусы разные. Кто-то ставит свое фото, кто-то ставит какую-нибудь зверушку или героя фильма или игры… Это дело каждого! Но помните – эта фотография или картинка будет сопровождать Вас на сайтах – будет отображаться рядом с Вашими комментариями, что Вы оставляете на сайтах и в блогах. Подумайте, будет ли уместно данное фото или картинка, там где Вы обычно оставляете свои отзывы.
8. И так – фото или картинка загружены – теперь Вы можете обрезать ее. Для этого просто потяните за уголок пунктирной линии. Ниже Вы будете видеть, как Ваше фото (картинка) выглядит в разных размерах. После этого сохраните изменения!
9. Выберите рейтинг Вашего граватара. Что это такое? Вы можете посещать сайты разной тематики и соответственно Ваш аватар должен отвечать некоторым требованиям. Согласитесь, не очень уместно изображение обнаженного тела или с неприличным жестом на аватарке на сайте детской тематики.
Если Вы в качестве своего аватара выбрали свое фото или нейтральную картинку (зверушку, цветочек и пр.) – то рекомендую установить рейтинг G. Ваш граватар будет показываться на сайтах с любой аудиторий.
После выбора рейтинга сохраните изменения.
Вы увидите, как будет выглядеть Ваша аватарка на других сайтах.
10. И последним пунктом настроим свой профиль – жмите в верхнем меню “Мой профиль” и заполняйте поля. Внимательно читайте пояснения! Какие-то данные будут видимы другими пользователями – например, Ваше имя!
Ну, вот и все! А Вы думали будет сложнее и дольше? 😉
Выводы и пожелания
По желанию – Вы можете добавить другие свои e-mail и для каждого установить свой граватар. Это удобно!
Один адрес для работы и серьезных дел, другой для отдыха и развлечений. И у каждого свой аватар – где-то серьезное лицо, а где-то… не очень!
Пробуйте и… чаще оставляйте на сайтах и блогах свои комментарии и реплики – ведь теперь они будут с Вашей фотографией! Теперь Ваши комментарии не обезличены и имеют свое лицо! 🙂
А какая у Вас аватарка в комментариях? Напишите нам – чтобы её все увидели!
Источник: